Overview
In this lab, you will learn how to set up a continuous delivery pipeline with Jenkins on Kubernetes engine. Jenkins is the go-to automation server used by developers who frequently integrate their code in a shared repository. The solution you'll build in this lab will be similar to the following diagram:

In the Cloud Architecture Center, see Jenkins on Kubernetes Engine to learn more about running Jenkins on Kubernetes.
What you'll learn
In this lab, you'll complete the following tasks to learn about running Jenkins on Kubernets:
- Provision a Jenkins application into a Kubernetes Engine Cluster
- Set up your Jenkins application using Helm Package Manager
- Explore the features of a Jenkins application
- Create and exercise a Jenkins pipeline
Prerequisites
This is an advanced level lab. Before taking it, you should be comfortable with at least the basics of shell programming, Kubernetes, and Jenkins. Here are some Qwiklabs that can get you up to speed:
- Introduction to Docker
- Hello Node Kubernetes
- Managing Deployments Using Kubernetes Engine
- Setting up Jenkins on Kubernetes Engine
Once you are prepared, scroll down to learn more about Kubernetes, Jenkins, and Continuous Delivery.
What is Kubernetes Engine?
Kubernetes Engine is Google Cloud's hosted version of Kubernetes - a powerful cluster manager and orchestration system for containers. Kubernetes is an open source project that can run on many different environments—from laptops to high-availability multi-node clusters; from virtual machines to bare metal. As mentioned before, Kubernetes apps are built on containers - these are lightweight applications bundled with all the necessary dependencies and libraries to run them. This underlying structure makes Kubernetes applications highly available, secure, and quick to deploy—an ideal framework for cloud developers.
What is Jenkins?
Jenkins is an open-source automation server that lets you flexibly orchestrate your build, test, and deployment pipelines. Jenkins allows developers to iterate quickly on projects without worrying about overhead issues that can stem from continuous delivery.
What is Continuous Delivery / Continuous Deployment?
When you need to set up a continuous delivery (CD) pipeline, deploying Jenkins on Kubernetes Engine provides important benefits over a standard VM-based deployment.
When your build process uses containers, one virtual host can run jobs on multiple operating systems. Kubernetes Engine provides ephemeral build executors—these are only utilized when builds are actively running, which leaves resources for other cluster tasks such as batch processing jobs. Another benefit of ephemeral build executors is speed—they launch in a matter of seconds.
Kubernetes Engine also comes pre-equipped with Google's global load balancer, which you can use to automate web traffic routing to your instance(s). The load balancer handles SSL termination and utilizes a global IP address that's configured with Google's backbone network—coupled with your web front, this load balancer will always set your users on the fastest possible path to an application instance.
Now that you've learned a little bit about Kubernetes, Jenkins, and how the two interact in a CD pipeline, it's time to go build one.
Task 1. Download the source code
1. To get set up, open a new session in Cloud Shell and run the following command to set your zone us-west1-c:
gcloud config set compute/zone us-west1-c2. Then copy the lab's sample code:
gsutil cp gs://spls/gsp051/continuous-deployment-on-kubernetes.zip .unzip continuous-deployment-on-kubernetes.zip3. Now change to the correct directory:
cd continuous-deployment-on-kubernetesTask 2. Provisioning Jenkins
Creating a Kubernetes cluster
1. Now, run the following command to provision a Kubernetes cluster:
gcloud container clusters create jenkins-cd \
--num-nodes 2 \
--machine-type n1-standard-2 \
--scopes "https://www.googleapis.com/auth/source.read_write,cloud-platform"This step can take up to several minutes to complete. The extra scopes enable Jenkins to access Cloud Source Repositories and Google Container Registry.
2. Before continuing, confirm that your cluster is running by executing the following command:
gcloud container clusters list3. Now, get the credentials for your cluster:
gcloud container clusters get-credentials jenkins-cd4. Kubernetes Engine uses these credentials to access your newly provisioned cluster—confirm that you can connect to it by running the following command:
kubectl cluster-infoTask 3. Setup Helm
In this lab, you will use Helm to install Jenkins from the Charts repository. Helm is a package manager that makes it easy to configure and deploy Kubernetes applications. Once you have Jenkins installed, you'll be able to set up your CI/CD pipeline.
1. Add Helm's stable chart repo:
helm repo add jenkins https://charts.jenkins.io2. Ensure the repo is up to date:
helm repo updateTask 4. Configure and Install Jenkins
When installing Jenkins, a values file can be used as a template to provide values that are necessary for setup.
You will use a custom values file to automatically configure your Kubernetes Cloud and add the following necessary plugins:
- Kubernetes:1.29.4
- Workflow-multibranch:latest
- Git:4.7.1
- Configuration-as-code:1.51
- Google-oauth-plugin:latest
- Google-source-plugin:latest
- Google-storage-plugin:latest
This will allow Jenkins to connect to your cluster and your GCP project.
1. Download the custom values file:
gsutil cp gs://spls/gsp330/values.yaml jenkins/values.yaml2. Use the Helm CLI to deploy the chart with your configuration settings:
helm install cd jenkins/jenkins -f jenkins/values.yaml --waitThis command may take a couple minutes to complete.
kubectl get podsExample Output:
NAME READY STATUS RESTARTS AGE
cd-jenkins-7c786475dd-vbhg4 1/1 Running 0 1m4. Configure the Jenkins service account to be able to deploy to the cluster:
kubectl create clusterrolebinding jenkins-deploy --clusterrole=cluster-admin --serviceaccount=default:cd-jenkinsYou should receive the following output:
clusterrolebinding.rbac.authorization.k8s.io/jenkins-deploy created5. Run the following command to setup port forwarding to the Jenkins UI from the Cloud Shell:
export POD_NAME=$(kubectl get pods --namespace default -l "app.kubernetes.io/component=jenkins-master" -l "app.kubernetes.io/instance=cd" -o jsonpath="{.items[0].metadata.name}")
kubectl port-forward $POD_NAME 8080:8080 >> /dev/null &kubectl get svcExample Output:
NAME CLUSTER-IP EXTERNAL-IP PORT(S) AGE
cd-jenkins 10.35.249.67 8080/TCP 3h
cd-jenkins-agent 10.35.248.1 50000/TCP 3h
kubernetes 10.35.240.1 443/TCP 9hYou are using the Kubernetes Plugin so that our builder nodes will be automatically launched as necessary when the Jenkins master requests them. Upon completion of their work, they will automatically be turned down and their resources added back to the clusters resource pool.
Notice that this service exposes ports 8080 and 50000 for any pods that match the selector. This will expose the Jenkins web UI and builder/agent registration ports within the Kubernetes cluster. Additionally, the jenkins-ui services is exposed using a ClusterIP so that it is not accessible from outside the cluster.
Task 5. Connect to Jenkins
1. The Jenkins chart will automatically create an admin password for you. To retrieve it, run:
printf $(kubectl get secret cd-jenkins -o jsonpath="{.data.jenkins-admin-password}" | base64 --decode);echo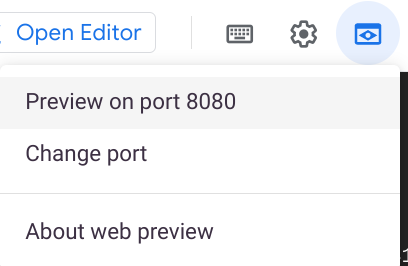
3. You should now be able to log in with username admin and your auto-generated password.
You now have Jenkins set up in your Kubernetes cluster! Jenkins will drive your automated CI/CD pipelines in the next sections.
Task 6. Understanding the Application
You'll deploy the sample application, gceme, in your continuous deployment pipeline. The application is written in the Go language and is located in the repo's sample-app directory. When you run the gceme binary on a Compute Engine instance, the app displays the instance's metadata in an info card.

The application mimics a microservice by supporting two operation modes.
- In backend mode: gceme listens on port 8080 and returns Compute Engine instance metadata in JSON format.
- In frontend mode: gceme queries the backend gceme service and renders the resulting JSON in the user interface.

Task 7. Deploying the Application
You will deploy the application into two different environments:
- Production: The live site that your users access.
- Canary: A smaller-capacity site that receives only a percentage of your user traffic. Use this environment to validate your software with live traffic before it's released to all of your users.
1. In Google Cloud Shell, navigate to the sample application directory:
cd sample-appkubectl create ns productionkubectl apply -f k8s/production -n productionkubectl apply -f k8s/canary -n productionkubectl apply -f k8s/services -n productionBy default, only one replica of the frontend is deployed. Use the kubectl scale command to ensure that there are at least 4 replicas running at all times.
4. Scale up the production environment frontends by running the following command:
kubectl scale deployment gceme-frontend-production -n production --replicas 4kubectl get pods -n production -l app=gceme -l role=frontendkubectl get pods -n production -l app=gceme -l role=backendkubectl get service gceme-frontend -n productionNote: It can take several minutes before you see the load balancer external IP address.
Example Output:
NAME TYPE CLUSTER-IP EXTERNAL-IP PORT(S) AGE
gceme-frontend LoadBalancer 10.79.241.131 104.196.110.46 80/TCP 5hPaste External IP into a browser to see the info card displayed on a card—you should get a similar page:
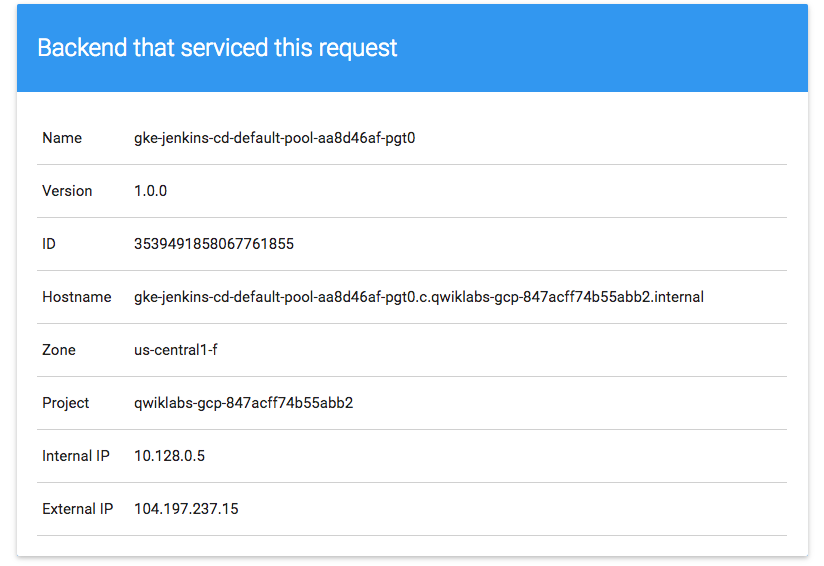
8. Now, store the frontend service load balancer IP in an environment variable for use later:
export FRONTEND_SERVICE_IP=$(kubectl get -o jsonpath="{.status.loadBalancer.ingress[0].ip}" --namespace=production services gceme-frontend)curl http://$FRONTEND_SERVICE_IP/versionYou have successfully deployed the sample application! Next, you will set up a pipeline for deploying your changes continuously and reliably.
Task 8. Creating the Jenkins Pipeline
Creating a repository to host the sample app source code
1. Create a copy of the gceme sample app and push it to a Cloud Source Repository:
gcloud source repos create defaultYou can ignore the warning, you will not be billed for this repository.
git initgit config credential.helper gcloud.shgit remote add origin https://source.developers.google.com/p/$DEVSHELL_PROJECT_ID/r/defaultgit config --global user.email "[EMAIL_ADDRESS]"git config --global user.name "[USERNAME]"git add .git commit -m "Initial commit"git push origin masterAdding your service account credentials
Configure your credentials to allow Jenkins to access the code repository. Jenkins will use your cluster's service account credentials in order to download code from the Cloud Source Repositories.
Step 1: In the Jenkins user interface, click Manage Jenkins in the left navigation then click Manage Credentials.
Step 2: Click Jenkins
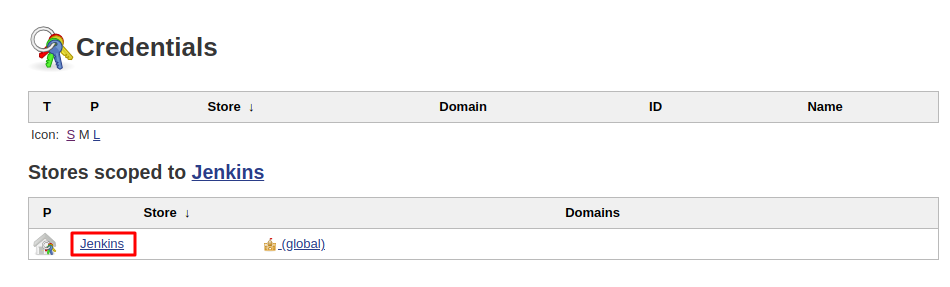
Step 3: Click Global credentials (unrestricted).
Step 4: Click Add Credentials in the left navigation.
Step 5: Select Google Service Account from metadata from the Kind drop-down and click OK.
The global credentials has been added. The name of the credential is the Project ID found in the CONNECTION DETAILS section of the lab.
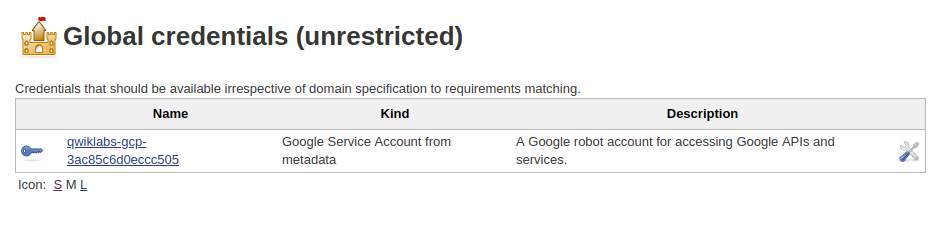
Creating the Jenkins job
Navigate to your Jenkins user interface and follow these steps to configure a Pipeline job.
Step 1: Click Dashboard > New Item in the left panel.
Step 2: Name the project sample-app, then choose the Multibranch Pipeline option and click OK.
Step 3: On the next page, in the Branch Sources section, click Add Source and select git.
Step 4: Paste the HTTPS clone URL of your sample-app repo in Cloud Source Repositories into the Project Repository field. Replace [PROJECT_ID] with your Project ID:
https://source.developers.google.com/p/[PROJECT_ID]/r/defaultStep 5: From the Credentials drop-down, select the name of the credentials you created when adding your service account in the previous steps.
Step 6: Under Scan Multibranch Pipeline Triggers section, check the Periodically if not otherwise run box and set the Interval value to 1 minute.
Step 7: Your job configuration should look like this:
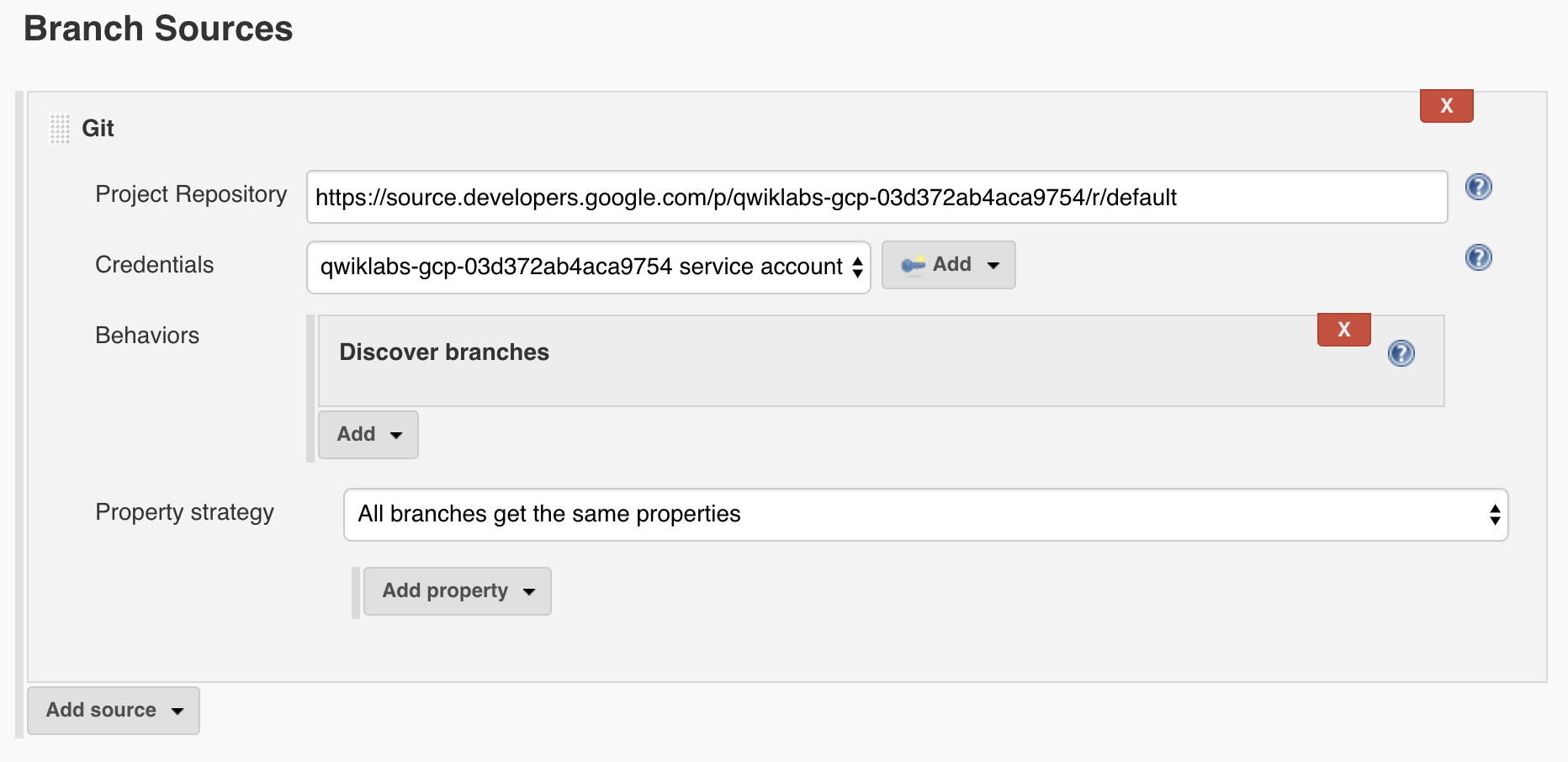
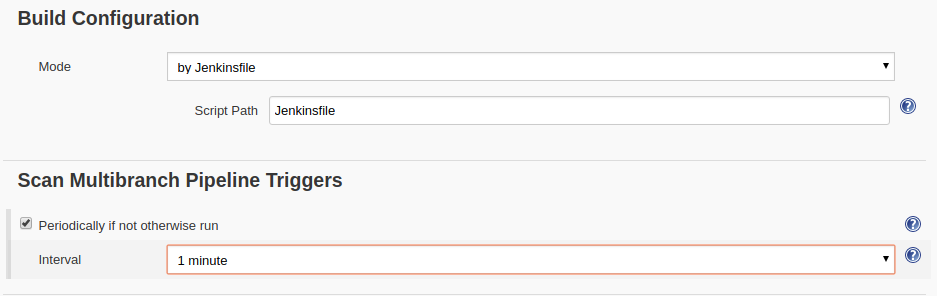
Step 8: Click Save leaving all other options with their defaults.
After you complete these steps, a job named Branch indexing runs. This meta-job identifies the branches in your repository and ensures changes haven't occurred in existing branches. If you click sample-app in the top left, the master job should be seen.
Note: The first run of the master job might fail until you make a few code changes in the next step.
You have successfully created a Jenkins pipeline! Next, you'll create the development environment for continuous integration.
Task 9. Creating the development environment
Development branches are a set of environments your developers use to test their code changes before submitting them for integration into the live site. These environments are scaled-down versions of your application, but need to be deployed using the same mechanisms as the live environment.
Creating a development branch
To create a development environment from a feature branch, you can push the branch to the Git server and let Jenkins deploy your environment.
- Create a development branch and push it to the Git server:
git checkout -b new-featureModifying the pipeline definition
The Jenkinsfile that defines that pipeline is written using the Jenkins Pipeline Groovy syntax. Using a Jenkinsfile allows an entire build pipeline to be expressed in a single file that lives alongside your source code. Pipelines support powerful features like parallelization and require manual user approval.
In order for the pipeline to work as expected, you need to modify the Jenkinsfile to set your project ID.
1. Open the Jenkinsfile in your terminal editor, for example vi:
vi JenkinsfileiPROJECT = "REPLACE_WITH_YOUR_PROJECT_ID"
APP_NAME = "gceme"
FE_SVC_NAME = "${APP_NAME}-frontend"
CLUSTER = "jenkins-cd"
CLUSTER_ZONE = "us-west1-c"
IMAGE_TAG = "gcr.io/${PROJECT}/${APP_NAME}:${env.BRANCH_NAME}.${env.BUILD_NUMBER}"
JENKINS_CRED = "${PROJECT}"4. Save the Jenkinsfile file: hit Esc then (for vi users):
:wqModify the site
To demonstrate changing the application, you will change the gceme cards from blue to orange.
1. Open html.go:
vi html.goi<div class="card orange">4. Save the html.go file: press Esc then:
:wqvi main.goiconst version string = "1.0.0"Update it to the following:
const version string = "2.0.0"8. Save the main.go file one more time: Esc then:
:wqTask 10. Kick off Deployment
1. Commit and push your changes:
git add Jenkinsfile html.go main.gogit commit -m "Version 2.0.0"git push origin new-featureThis will kick off a build of your development environment.
After the change is pushed to the Git repository, navigate to the Jenkins user interface where you can see that your build started for the new-feature branch. It can take up to a minute for the changes to be picked up.
2. After the build is running, click the down arrow next to the build in the left navigation and select Console output:

3. Track the output of the build for a few minutes and watch for the kubectl --namespace=new-feature apply... messages to begin. Your new-feature branch will now be deployed to your cluster.
Note: In a development scenario, you wouldn't use a public-facing load balancer. To help secure your application, you can use kubectl proxy. The proxy authenticates itself with the Kubernetes API and proxies requests from your local machine to the service in the cluster without exposing your service to the Internet.
If you didn't see anything in Build Executor, not to worry. Just go to the Jenkins homepage > sample app. Verify that the new-feature pipeline has been created.
4. Once that's all taken care of, start the proxy in the background:
kubectl proxy &curl \
http://localhost:8001/api/v1/namespaces/new-feature/services/gceme-frontend:80/proxy/versionYou should see it respond with 2.0.0, which is the version that is now running.
If you receive a similar error:
{
"kind": "Status",
"apiVersion": "v1",
"metadata": {
},
"status": "Failure",
"message": "no endpoints available for service \"gceme-frontend:80\"",
"reason": "ServiceUnavailable",
"code": 5036. It means your frontend endpoint hasn't propagated yet—wait a little bit and try the curl command again. Move on when you get the following output:
2.0.0You have set up the development environment! Next, you will build on what you learned in the previous module by deploying a canary release to test out a new feature.
Task 11. Deploying a canary release
You have verified that your app is running the latest code in the development environment, so now deploy that code to the canary environment.
1. Create a canary branch and push it to the Git server:
git checkout -b canarygit push origin canaryexport FRONTEND_SERVICE_IP=$(kubectl get -o \
jsonpath="{.status.loadBalancer.ingress[0].ip}" --namespace=production services gceme-frontend)while true; do curl http://$FRONTEND_SERVICE_IP/version; sleep 1; doneThat's it! You have deployed a canary release. Next you will deploy the new version to production.
Task 12. Deploying to production
Now that our canary release was successful and we haven't heard any customer complaints, deploy to the rest of your production fleet.
1. Create a canary branch and push it to the Git server:
git checkout mastergit merge canarygit push origin masterIn Jenkins, you should see the master pipeline has kicked off.
2. Once complete (which may take a few minutes), you can check the service URL to ensure that all of the traffic is being served by your new version, 2.0.0.
export FRONTEND_SERVICE_IP=$(kubectl get -o \
jsonpath="{.status.loadBalancer.ingress[0].ip}" --namespace=production services gceme-frontend)while true; do curl http://$FRONTEND_SERVICE_IP/version; sleep 1; doneExample output:
gcpstaging9854_student@qwiklabs-gcp-df93aba9e6ea114a:~/continuous-deployment-on-kubernetes/sample-app$ while true; do curl http://$FRONTEND_SERVICE_IP/version; sleep 1; done
2.0.0
2.0.0
2.0.0
2.0.0
2.0.0
2.0.0
^CYou can also navigate to site on which the gceme application displays the info cards. The card color changed from blue to orange.
4. Here's the command again to get the external IP address so you can check it out:
kubectl get service gceme-frontend -n productionExample output:
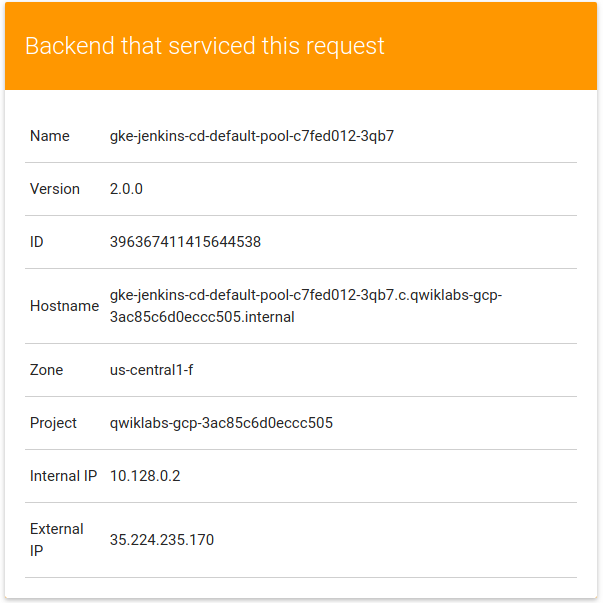
Task 13. Test your Understanding
Below are multiple-choice questions to reinforce your understanding of this lab's concepts. Answer them to the best of your abilities.
You're done!
Awesome job, you have successfully deployed your application to production!
Congratulations!
'구글 스터디잼 쿠버네티스 입문' 카테고리의 다른 글
| [회고] 구글 쿠버네티스 스터디잼 스터디장 회고 (0) | 2022.08.03 |
|---|---|
| Managing Deployments Using Kubernetes Engine (0) | 2022.07.18 |
| Orchestrating the Cloud with Kubernetes (0) | 2022.07.17 |
| Kubernetes Engine: Qwik Start (0) | 2022.07.17 |
| Introduction to Docker (0) | 2022.07.14 |


댓글